FlickStart Handheld Setup
Introduction
On this page we are going to cover the steps to follow in getting FlickStart operational on your handheld device (phone or tablet).
Download and install FlickStart from the Google Play Store
Through your phone's browser or Play Store app, search for the FlickStart app and install it.
Practice some moves
The FlickStart app immediately after install starts up with the motion sensor on and a set of commands already activated. This initial configuration is set up so you can try some moves and get a different sound as feedback from each successful move.
The type of move FlickStart is expecting initially is called a 'return move', where you start at some point do a quick move in some direction followed by a quick move back to the start point.
Most of the moves you can do are 'plane' moves like, 'left', 'right', etc. Below is an example of a 'left'. Click on the image to animate it. Click again to stop the animation:
The other type of move is ''roll'. Clicking on the image below will start and stop an animation of a 'roll' return move:
Setting Motion Sensor State
Before you can trigger something by moving your phone or tablet, FlickStart needs to be tracking the motion sensor in the handheld. You control whether FlickStart is watching the motion sensor through a button on the 'MOVEMENTS' tab:
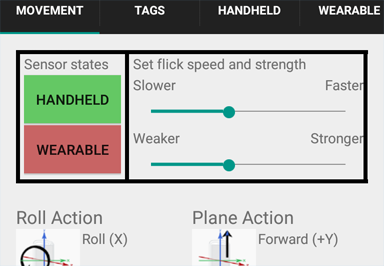
The colour of the sensor button indicates whether FlickStart is watching for moves on the device. Green indicates the sensor is being watched, red indicates the sensor is being ignored (in which case actions can't be trigger).
You should tap the sensor button to make it go green when you want to start using FlickStart, and tap it make it go red when you have finished using FlickStart.
Selecting Tags
Tags in FlickStart are just a way of grouping commands. The tag called 'Music Player Control' for example, contains commands just for controlling your handheld's music player. Each command matches a particular type of movement (eg. a 'left' move goes back one track) and does a single action on an app.
FlickStart looks at the active state of tags (on the 'TAGS' tab). When the sensor is on, only active tags can be triggered by movement. Tags are active if they have a green background. You will probably only want to have one tag active at any time.
Changing a tag from active to inactive (or vice versa) is done by selecting the tag via the checbox next to that tag, then tapping the 'Flip Active State' button at the top left of the 'TAGS' tab.
Use existing Tags to Control some Apps
There are many things FlickStart can control already, you just need to choose which tags you want to make active. Some tags appeared as part of the installation process. Look at the FlickStart website homepage for specific topics and follow the link by tapping on the picture. The page you reach from the picture describes how to use a tag that are already installed.
There are more tags for driving apps available on the Downloads page. The downloadable tags are described in detail here.
Creating new Tags to Control Apps
If the app you want to control is not covered by the built-in tags and those on the download page, you need to create a new tag.
If all you want to do is start an app via a movement, you can do that easily by following the instructions here.
If you want to do more than just start an app, the details will depend on whether the developer of the app thought to provide ways in which the app could be controlled externally. Not all apps have such hooks built-in, and those that don't can't be driven from FlickStart. Check with the developer documentation and then look at the details of constructing FlickStart commands here.
 available on
available on  also available on
also available on 



