Customising Command Sets
Changing from one Move Type to Another
The movement assigned to a command is something you are likely to play around with either because you find some movement types inconvenient, or you want a particular command associated with the movement you find easiest to do.
Movements you choose for running are likely to be different to those you use while cycling or walking.
Changing the movement type for a command is an easy operation.
First find the command you want to change.
If the command was created through the 'HANDHELD' or 'WEARABLE' tab, finding the command is just a matter of scrolling down the app list till you see the app that is started by the command and tapping on that line. Suppose we want to alter the command attached to the Compass app below:
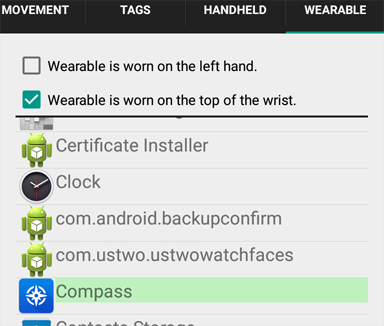
When we tap on the line for the Compass app we get:
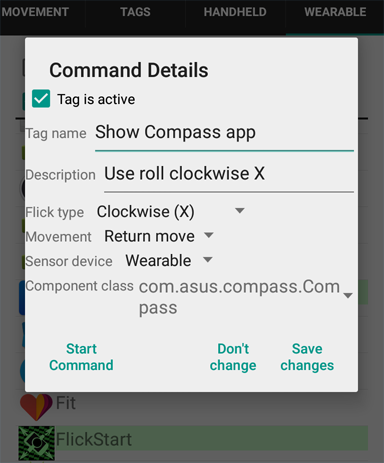
We then tap the 'Flick type' spinner to show the choices:
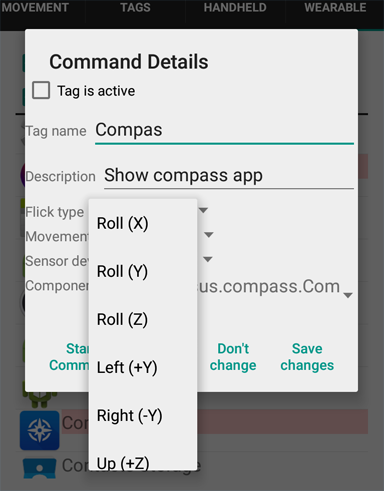
And after choosing one ('Up' in this example) we update the description since our description includes the movement type.
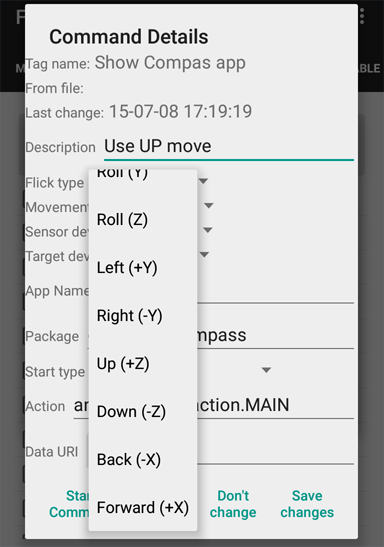
Finally we tap on the 'Save changes' button and we are done.
If the command was created a different way, we find the command through the 'TAGS' tab. Let's use the same command since all commands can be accessed from the tag list. On the 'TAGS' tab we can scroll down till we see the tag line that the holds the command for the Compass app:
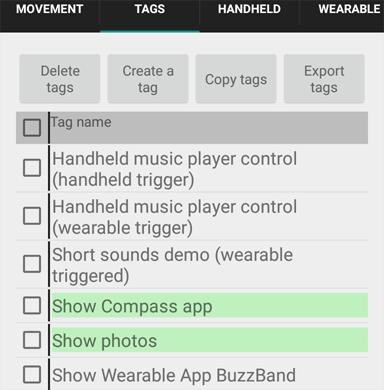
Tapping on the line which talks about the Compass produces this panel which lists the commands in the tag:
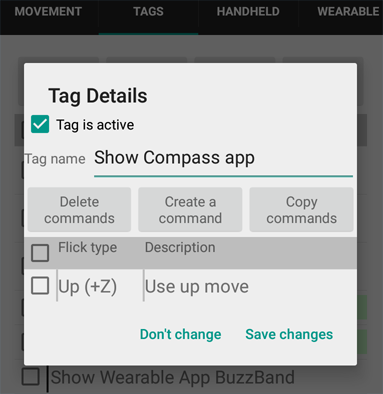
Now we tap on the command to get:
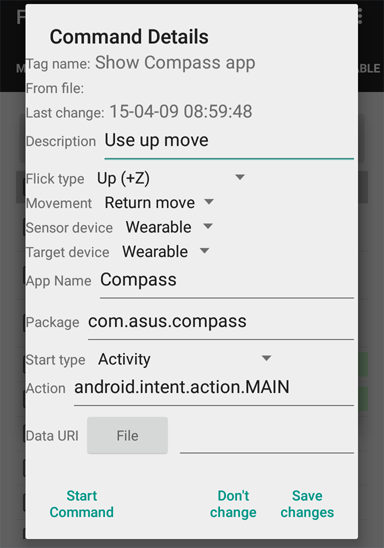
The panel we get when we get to the command via the tag list looks much more complex. Editing via the tag list allows the range of parameter possibilities while editing via the 'HANDHELD' or 'WEARABLE' lists only allows you to start an app without any additional parameters. However, for this change we can ignore everything except the 'Flick type' and this operates the same way in all places:
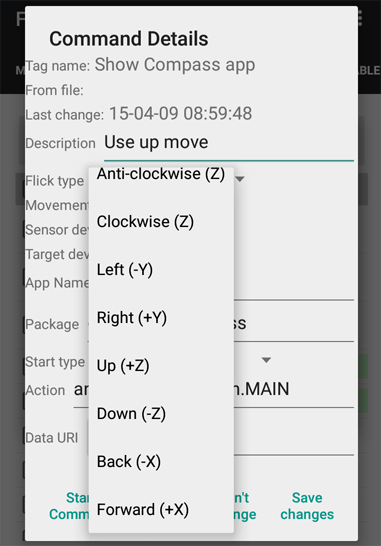
After changing, we save the command through the button at the bottom of the panel.
 available on
available on  also available on
also available on 



