 FlickNet Keyboard Tab
FlickNet Keyboard Tab
Introduction
The 'KBD' tab provides an alternative way of driving the PC to using movements or manually triggering commands from FlickStart.
From the 'KBD' tab you can send keystrokes to the PC one by one. You can also arrange to 'hold down' qualifier keys like ALT and the Windows key while you send other keys. This provides a simple way of generating key combinations like 'shift+ctrl+left'.
Also on the 'KBD' tab is a page where you can emulate mouse operations your PC(s).
While you are on the 'KBD' tab, FlickNet is not able to send special keys (such as Ctrl, 'INS', 'PGUP') unless you tap on the buttons above the edit field on the 'KBD' tab. If you have a soft or physical keyboard, only characters acceptable to an edit field can be taken from that keyboard.
This tab functions independently of the FlickStart app and doesn't even require FlickStart to be loaded on the phone.
Tab Layout
When you go to the 'KBD' tab it looks like this:
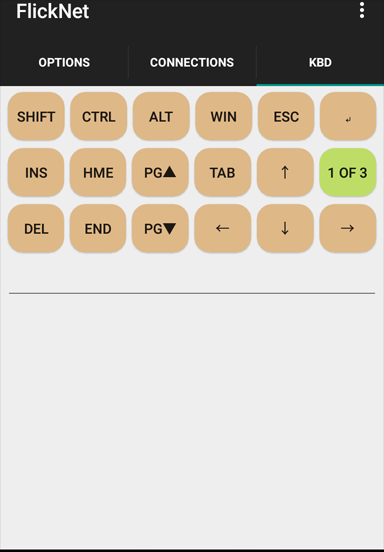
If you need to send keys not covered by the buttons visible, you can tap on the edit field under the buttons and your soft keyboard will pop up:
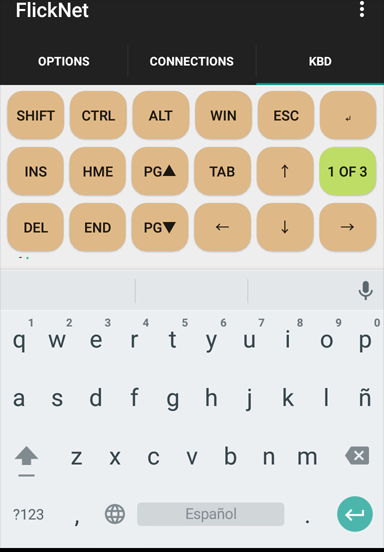
The tab has three pages of keys. You can cycle through the pages by tapping on the greenish button. A single tap gets you to the second page (which mainly contains function keys):
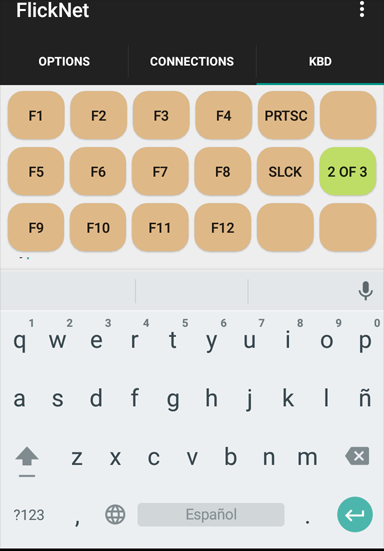
Tapping the greenish button again takes you to the third page (which controls the mouse emulation):
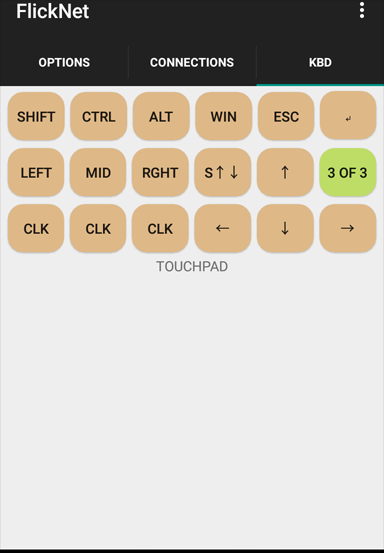
A further tap of the greenish button takes you back to the start of the cycle.
Using the 'KBD' Tab
As you tap on the soft keyboard or the buttons (eg. 'INS') the key values are sent to the PC.
The impact at the PC end depends on which keys are used and/or which PC app currently has focus (eg. which app is on top). The end result is much the same as if you had used the keys on the keyboard attached to the PC.
Of course the buttons/'soft keyboard' combination is rather different to a physical PC keyboard (no matter which keyboard app you use), so we need to indicate some of the differences.
Qualifier keys : Shift, Ctrl, Alt, Windows logo
First we should look at the qualifier key buttons: Shift, Ctrl, Alt and the Windows logo key at the top of the rows of buttons. FlickNet provides access to those in the form of 'sticky buttons'.
When you tap one of the qualifier key buttons mentioned above, the button starts blinking. This indicates that the qualifier key is being held down at the PC. Here is an image caught mid-blink while the Ctrl key is being 'held down':
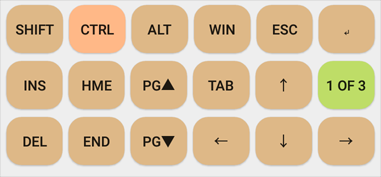
Multiple qualifier keys can be 'held down' at the same time. If you tap 'SHIFT' then tap 'CTRL' for instance, both buttons will start blinking. This indicates that both the 'Shift' key and the 'Ctrl' key are being held down at the PC end.
If you tap a blinking qualifier button, the key is 'released' at the PC end and stops blinking at the phone end. Confusion will reign if you use the qualifier key buttons in FlickNet at the same time as someone uses qualifier keys on the physical PC keyboard!
While a qualifier key is 'held down' other keys can be sent including those from a soft keyboard. The qualifier keys will be applied at the PC end to any of the other keys. For example if the 'WIN' button on the phone is tapped and starts blinking and 'r' is tapped on the soft keyboard the result at the PC end is that the 'Run' dialog will appear.
You should make sure you turn off qualifier keys after you have finished with them, especially if you go back to the PC keyboard.
Auto Repeat
If you leave your finger on a non-qualifier button rather than tapping it, the key will start to auto-repeat until you remove your finger.
The auto-repeat rate is defined inside Windows on the PC(s) that are receiving the keystrokes.
The auto-repeat only applies to the non-qualifier buttons at the top of the page, not to the keys on the soft keyboard. If the soft keyboard also supports auto-repeat it will send the repeated keys itself to the edit field and FlickNet will pass them on to the PC.
The Edit Field below the Buttons
The edit field acts as a link between the soft keyboard and FlickNet. It's contents are a guide to what you have typed, but may look strange if you have been using buttons like INS and the arrow buttons. What you see at the PC is really what counts.
The edit field will be cleared when you use one of the the non-qualifier buttons above the soft keyboard. The automatic clearing of the field does not impact the PC, it simply reduces clutter in the edit field.
Generally, edit field s mostly useful as a means of getting the soft keyboard to appear.
The Mouse Emulation
Below the buttons is a touchpad area. When you touch the area with one finger and drag your finger around the mouse pointer on the connected PC(s) is dragged around in the same way. Just like any touchpad, when you run out of space in any direction you can lift your finger start again at the other end of the touch pad to get the PC mouse pointer to continue in the same direction.
The buttons on this 3rd page are mostly for mouse control, but the qualifier keys, the arrow keys, 'ESC' and '↵' are copies of the same keys from page 1. The copies are there to save going back to the page 1 buttons while you are using the mouse emulation.
For mouse control there are buttons for holding down the left, middle (or scroll) and right mouse buttons:
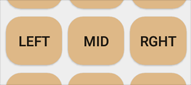
If you tap on one of the buttons, it will start blinking to indicate that the mouse button is being held down:
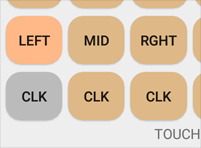
While a mouse button is 'held down', the button underneath (labelled 'CLK') will go grey to indicate that you can't click the button while it is held down. When not greyed, the 'CLK' buttons can be tapped to produce a button click, or tapped twice quickly to produce a double click. Each 'CLK' button produces a click of the mouse button whose name appears in the button above. For instance, tapping the third button labelled 'CLK' generates a right button click.
Rotating the scroll wheel is done by a special method here. When you want to rotate the scroll wheel, tap on the button shown below:
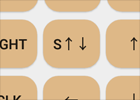
The button will start blinking to indicate you are in 'scroll-wheel mode'. So far this has done nothing to the PC end, but now, while the button is blinking, the touchpad will drive the scroll wheel on the PC rather than move the mouse pointer.
While in the 'scroll-wheel mode', the vertical movements of the mouse are used. Horizontal movement is ignored.
When you are done with the scroll-wheel, tap the button again to stop it blinking, and the touchpad returns to moving the mouse pointer around on the PC.
Multi-user and Multi-PC Scenarios
FlickNet can be connected to multiple PCs at one time, and any copy WinFlickNet (on a PC) can be connected to multiple handhelds at one time.
This enables multi users per PC, and multi PCs per user situations.
A typical multi user scenario would be a conference room with a large display driven by a PC running WinFlickNet. Each meeting member might have a handheld running with FlickNet connected to the PC. In such a situation, meeting members could easily take over the PC and manipulate the program(s) which are displaying the subject of the meeting. Architects and customers might move around, point at, zoom in or out a drawing under consideration.
A multi PC scenario might be where a teacher prepares a class room of PCs for the next class.
 available on
available on  also available on
also available on 



